- How To Clear Windows 10 Memory Cache And Buffers ...
- See Full List On Wikihow.com
- How To Free Ram Usage
This context will walk you through the basics of memory management on the new Samsung Galaxy flagship smartphones. Here’s a quick walkthrough on how to manage the Galaxy S20 internal memory usage.
Apr 03, 2020 The first thing you can try to free up RAM is restarting your computer. When you restart or turn off your computer, all of your RAM (stored data) will be wiped clean and programs will be rebooted. This can potentially clear out some processes and programs that are running behind the scenes, taking up your RAM storage.
- In general, you have three different options for clearing your RAM manually: Empty the working memory via the task manager of your system Write a script that releases used memory Use an external tool that has a function for emptying RAM memory.
- Random access memory (RAM) is an important and fast type of short-term storage your computer uses to hold data that is in-use. This short-term storage is used for whatever applications your computer is running, such as browsing or word processing. RAM clears when you shut down your computer. RAM is different from a hard disk drive or a solid.
The new Samsung Galaxy S20 is packed with 12 gigabytes of internal memory and 128 gigabytes of external storage expandable to 1 terabyte via microSD card. In other words, this phone has a lot of storage space for you to store various types of files and apps.
Nonetheless, it’s storage capacity is limited and thus will sooner or later become fully occupied. When that moment comes, you will need to free up space by deleting old and unwanted content that have used up a certain amount of the overall storage.
Read on to learn how to manage the internal storage of your galaxy s20 to ensure smooth and optimum performance.
Easy steps to View and Manage Internal Memory Usage on Galaxy S20
Time Needed :5 minutes
The steps I mapped out below are depicting the standard process of accessing the memory folder wherein you can find more details on what uses how much of your phone’s storage. This is where you should go whenever your device starts to show performance-related issues. And here’s how it works.
- Swipe up from the Home screen.
Doing so will let you view and access your apps.
- From the Apps screen, tap Settings.
The Settings menu consisting various sub-items and options will show up next.
These items basically comprises the key features and services for you to manage. - Scroll down to and select Device care.
A new screen wherein you can configure battery, storage and memory settings will open.
- Tap Memory to continue.
Memory-related information including the available storage space as well as apps that are using the phone's internal storage is displayed.
- Tap on the Apps not used recently.
This will pull up a list of the apps that are installed on your phone but aren't used recently.
You can tap on the Clean now button to instigate instant memory clearing.
To view more information on how much storage space each of these apps are utilizing, just tap on the individual application.
There is also a summary of the overall storage space an app consumes. This information is displayed next to the name of each app.
Materials
- Galaxy S20, Galaxy S20 Plus, Galaxy Ultra
To free up space, you can delete all apps that are no longer useful. This is often needed if the device is already starting to show performance issues such as sluggishness, random freezes and system crashes.
Although the said symptoms are typically appearing after several months or years of regular use, there are also some factors that can trigger the same symptoms to manifest earlier than expected. And this is likewise when the need to manage your phone’s internal storage arises.
Aside from deleting apps, other files including old messages, photos, videos and audio files also consume a certain amount of the overall internal memory and so you also have to manage them from time to time.
And that covers everything in this tutorial. Please keep posted for more comprehensive tutorials, tips and tricks that will help you make the most of your new Samsung galaxy s20 smartphone.
You can also check out our YouTube channel to view more smartphone video tutorials and troubleshooting guides.
ALSO READ:How to Clear Browsing Data on Galaxy S20 (Chrome)
Random access memory, or RAM, is the short-term or operating memory on your personal computer, and it is accountable for how the PC runs. As you continue to use your Windows PC, the available RAM (Random Access Memory) decreases. This happens as you install new programs, download applications, keep some unused files or create new files. Over time, your computer begins to slow down. Programs take longer time to launch and in the worst scenarios your computer runs into errors.
Such slow-running PCs are frustrating, and misused RAM is a key culprit why computers become sluggish. With a few simple troubleshooting steps and guidelines, you can free up RAM space and improve your computer's performance. Read below to know such steps:
Uninstall the installed Programs
The RAM decreases as you install new programs on your computer; the more you install the programs the slower it will become. For everything appears on your computer takes up a certain amount of system resources. Over time, your computer gets more and more slowly, the boot time extends, and all programs take longer to launch. Hence, to get rid of this, just uninstall all the programs that are not needed keep only the required programs.
For this just follow the below steps:
- Click Windows Start button -> Control Panel -> Locate the programs you are no longer use -> Double-click Add or Remove Programs-> follow the instructions to uninstall the programs.
- After this just remove the delete the setup files of those uninstalled programs For this go to Start -> Program Files -> locate the uninstalled programs just delete them and empty the recycle bin.
Uninstall invalid and corrupt registry entries

+G+1200x670.jpg)
Installing new applications will create new registry entries, even after uninstalling the programs will not remove its registries; they might remain where they've been stored. Over time, your computer will turn into mess. So remember to cleanup registry entries when you uninstall a program.
Click Windows Start button -> Click Run ->Type- regedit -> press enter to launch the Registry Editor -> Locate the uninstalled application -> Right-click on it and select Delete
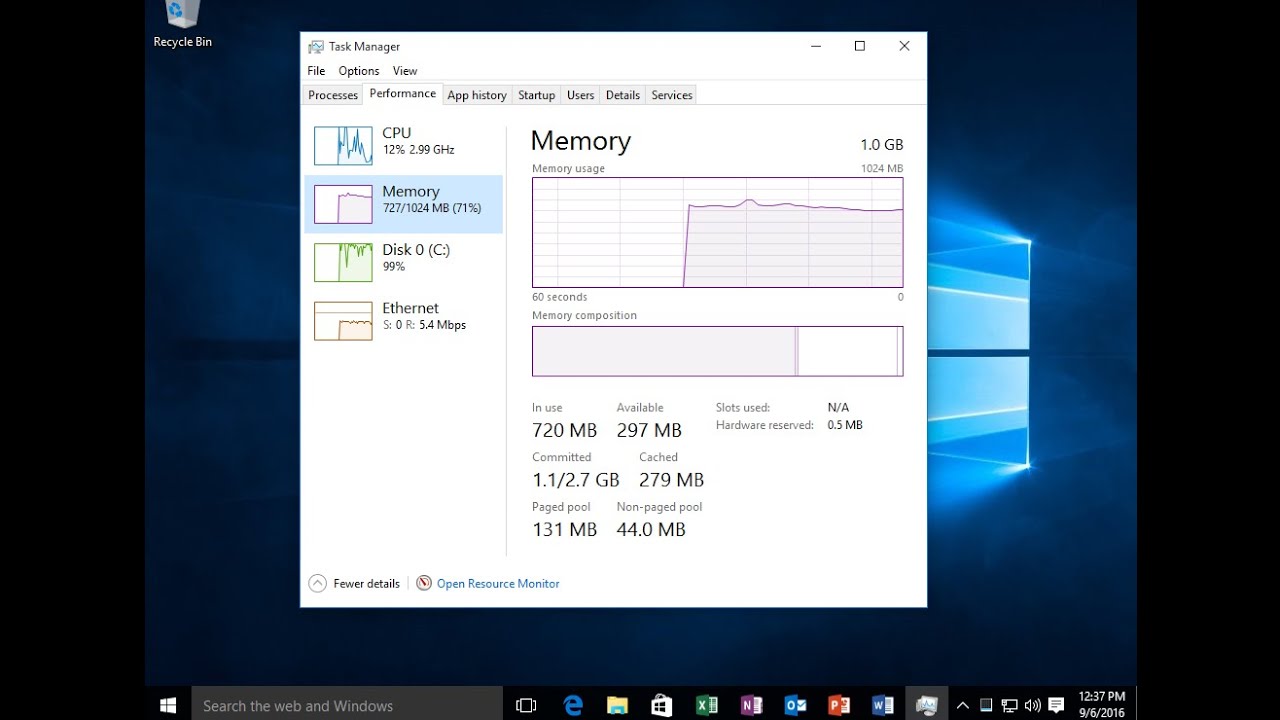
Clear Windows Cache (Internet files)
As you open new site or pages on your internet browser, the address and other login information will be saved in a temporary files and Browser history to facilitate easy access when you need it the next time. However, this would even lead to unnecessary cache memory and hence needs to be removed.
- In control Panel, locate the Internet Options icon Double-click on it. Under “Temporary Internet Files” click Delete files and then “OK” to confirm. Once all files have been deleted, exit Control Panel.
- Open the browser, click on the Settings option and select History and now just select “Clear Browsing History” this will remove all the history and even free up the cache
- Click the “Start” button -> enter .tmp in the search field. You will find a list of temp files, browse through them and delete all unnecessary .tmp files.
How To Clear Windows 10 Memory Cache And Buffers ...
Clear Junk files, temporary desktop files, log files etc...
As and when you use your system, your RAM memory will filled with some unused old files and other junk files. Hence one has to get rid of such files. For this you can use the Windows default tool called “Disk Cleanup”. Follow the steps mentioned below:
See Full List On Wikihow.com
- Go to Start -> Programs -> Accessories -> System Tools ->Disk Cleanup
- Under Disk Cleanup tab and you will find many categories check on the following: Temporary Internet Files, Recycle Bin, Temporary Remote Desktop Files, Offline Files, Temporary Files, Compress Old Files and Setup Log Files.
- Now click the “More Options” tab and under “System Restore” hit the “Cleanup” button. (It removes all the System Restore points except the most recent one)
- Click the Disk Cleanup and click OK
How To Free Ram Usage
This will delete all the unnecessary files on your Windows system and free up your RAM. Now your PC is free from unwanted programs and files, thus increases PC performance. Didn't you feel this as a lengthy procedure and requires extra care and time. Instead you can just make use of the Remo Privacy Cleaner software that will do this for you in just one single click. This tool can quickly uninstalls all the programs, removes internet cache and temporary files, erases the junk files, log files etc. Thus with one tool you can perform all the above steps in just a single click.
