Safari User Guide
With it like that, I have to dismiss Bitwarden on the autofill prompts and then the 1Password autofill bubble shows up fine. I have tried making 1Password the autofill provider and I have turned on the accessibility service, but if Bitwarden isn't set as the primary autofill.
If 1Password doesn’t automatically fill your information when you visit a website. To protect you, 1Password will only fill when you tell it to. If you’re on the sign-in page for a website, click the 1Password icon in your browser’s toolbar, and select the Login item for that site to fill your username and password. Autofill your user name and password in Safari on Mac. With AutoFill, you can easily fill in your previously saved user names and passwords. You can also have a strong password created for you when you set up a password on a website. Fields where information has been entered for you are highlighted in yellow. Open Safari for me.
Safari Autofill Disable
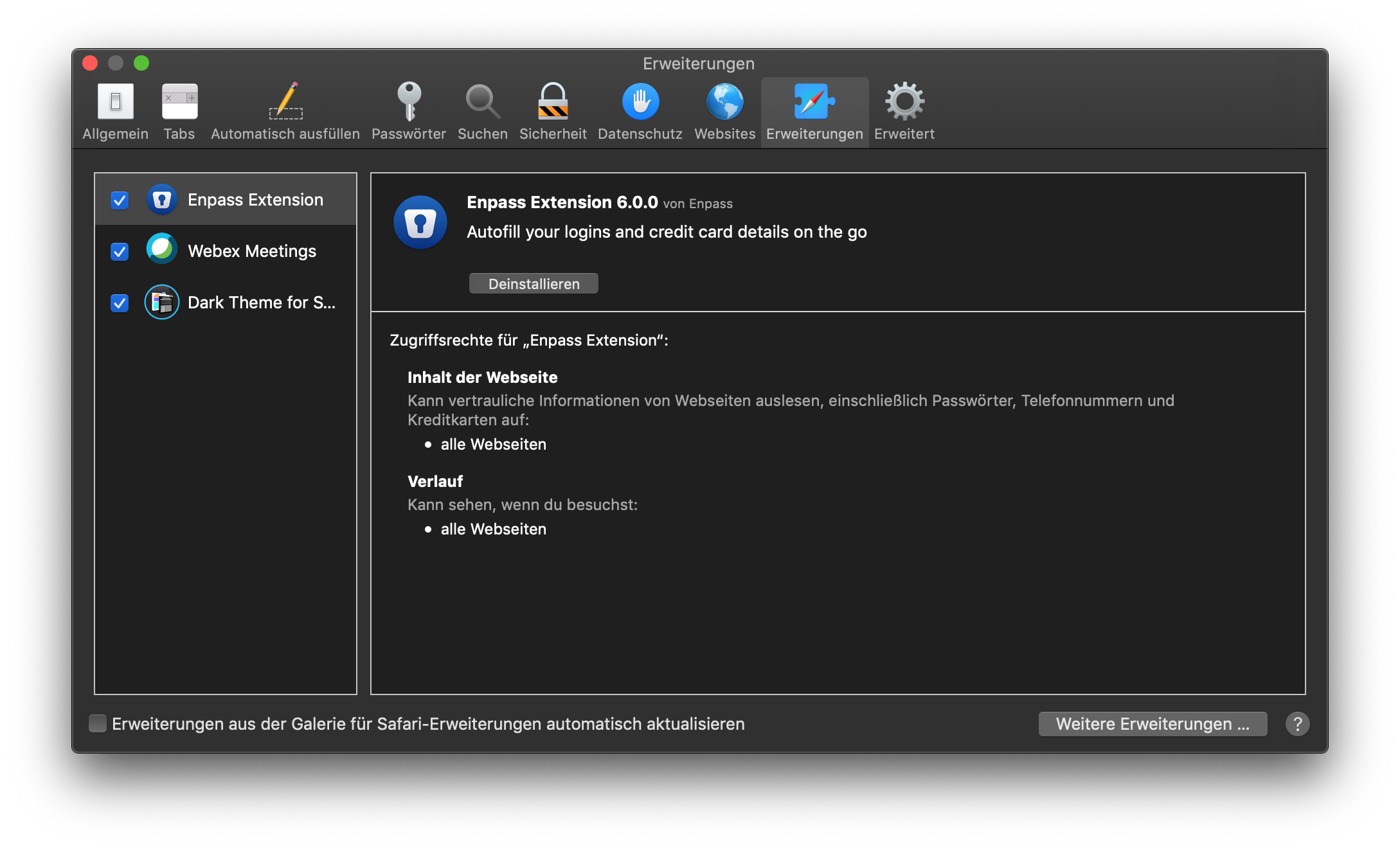
From there, pull up Safari, launch its preferences, and click on the “Autofill” tab. Turn off all the options, which should get Safari to stop prompting you about Keychain. (You can also uncheck. And yes, if you’ve followed our advice to use 1Password or LastPass as a password manager, their capabilities to generate and enter these codes is a nice bonus. Many sites support only the SMS text message approach, however, so Apple added features to iOS 12 and macOS 10.14 Mojave that simplify entering the codes sent via SMS.
With AutoFill, you can easily fill in your previously saved user names and passwords. You can also have a strong password created for you when you set up a password on a website. Fields where information has been entered for you are highlighted in yellow.
Fill in your user name and password
In the Safari app on your Mac, do one of the following:
If you previously stored your user name and password for the website, use AutoFill to enter the information and sign in. Click in the user name field, then choose your user name (or use the Touch Bar).
If your Mac has Touch ID, you can use Touch ID to fill in your stored user name and password and sign in. If the webpage has an option to remember your information (such as a “Remember me” checkbox), and you want to use that option, select it before you use Touch ID. If your Mac is connected to an external display while the built-in display is closed, enter the account password for your Mac, then click AutoFill.
If there’s no stored user name and password for the website, save the information and use AutoFill next time. Enter the user name and password, or automatically create a strong password (described below), then click Use Strong Password when asked.
Tip: You can also use your Apple ID and Sign in with Apple to create an account for the website. See Use Sign in with Apple on Mac.
Safari 1password Autofill Tool
Automatically create a strong password

In the Safari app on your Mac:
When you start to create a new website password, and you have iCloud Keychain set up on your Mac, a unique, hard-to-guess password is suggested for you. If you don’t have iCloud Keychain set up, click in the password field, click the AutoFill Key , then choose Suggest New Password.
Important: Safari autofills your information for anyone who uses your Mac with your user login. It also autofills your information for anyone who uses your other devices, if those devices and your Mac have iCloud Keychain set up.
For security, set up your Mac to display the login window when it starts up and to require a password after sleep or a screen saver begins. Set up your iPhone, iPad, and iPod touch to require a passcode to unlock the screen.
Tip: If you use iCloud Keychain to keep information safe on your Mac and other devices, you can use AutoFill to enter previously saved user names and passwords on all those devices.
User names and passwords are encrypted in your macOS keychain. They’re also encrypted in your iCloud Keychain if it’s set up on your Mac.
If you remove user names and passwords in Safari, they’re deleted from your macOS keychain. They’re also removed from your other devices if your Mac and other devices are set up for iCloud Keychain.

1password Safari 13 Autofill
