The C# support in Visual Studio Code is optimized for cross-platform .NET Core development (see working with .NET Core and VS Code for another relevant article). Our focus with VS Code is to be a great editor for cross-platform C# development.
- Visual Studio Ide For Mac
- Visual C++ Ide
- Visual Studio Ide 2017
- Visual Studio Ide Vs Code
- Microsoft Visual C++ Ide
- Visual C 2010 Express Edition provides a complete integrated development and debugging environment making it the easiest way to create custom, powerful applications using the C/C language. Visual C 2010 Express Edition also contains an enhanced version of the C/C optimizing compiler for the fastest executables.
- Visual C# Express is a free, lightweight, integrated development environment (IDE) designed for novice developers, students and hobbyists to create applications and (when combined with the XNA Game Studio) video games for Windows, Xbox 360 and Zune.
- Small programs might just work fine in VSCode. For extensively big projects with a lot of things going on JetBrains CLion is by far the best IDE for C or C.
VS Code supports debugging of C# applications running on either .NET Core or Mono.
For detailed instructions on:

Please open an administrative CMD window and navigate to C: Program Files (x86) Microsoft Visual Studio 14.0 Common7 IDE and run these commands: devenv /resetsettings devenv /resetuserdata.
- .NET Core debugging - see the Microsoft C# extension's GitHub page.
- Mono debugging - see the Mono Debug extension's README.
Note:VS Code has limited support for debugging applications running on the Desktop .NET Framework.
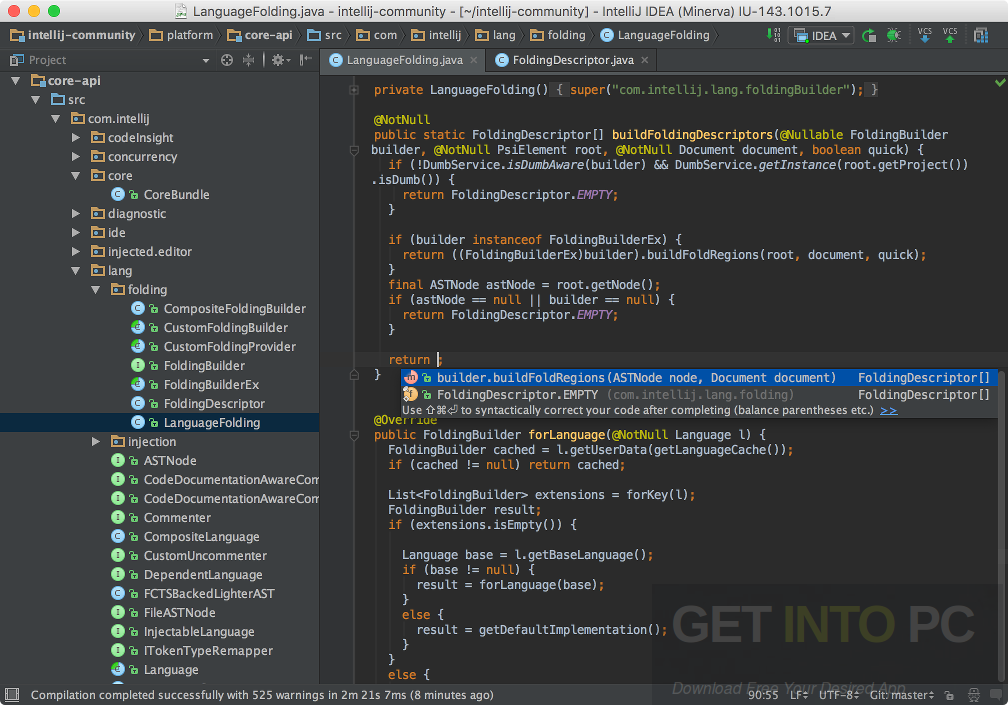
Due to this focus, many standard C# project types are not recognized by VS Code. An example of a non-supported project type is an ASP.NET MVC Application (though ASP.NET Core is supported). In these cases, if you want to have a lightweight tool to edit a file - VS Code has you covered. If you want the best possible experience for those projects and development on Windows in general, we recommend you use Visual Studio Community.
Installing C# support
C# language support is an optional install from the Marketplace. You can install it from within VS Code by searching for 'C#' in the Extensions view (⇧⌘X (Windows, Linux Ctrl+Shift+X)) or if you already have a project with C# files, VS Code will prompt you to install the extension as soon as you open a C# file.
Roslyn and OmniSharp
Visual Studio Code uses the power of Roslyn and OmniSharp to offer an enhanced C# experience. We offer support for:
- .NET Core projects
- MSBuild projects
- C# scripts (CSX)
On startup the best matching projects are loaded automatically but you can also choose your projects manually. The status bar will show what projects have been loaded and also allows you to select a different set of projects. To do so, click on the status bar projects item and select Change projects…. In the image below a single project has been picked up:
The available options include:
- Selecting a
project.jsonfile will open a .NET Core project and VS Code will load that project plus the referenced projects. - Selecting a
*.slnfile opens a MSBuild-project. It will load the referenced*.csprojprojects and sibling or descendantproject.jsonfiles but no other project files that are referenced from the solution file. - Selecting a
folderwill make VS Code scan for*.sln,project.jsonand*.csxfiles (C# scripts) and VS Code will attempt to load them all.
Once the project is loaded the enhanced experiences light up...
Editing Evolved
There is a lot to discover with C# and the editor, such as format on type, IntelliSense, the rename-refactoring, etc.
For a full description of our editing features, go to the Basic Editing and Code Navigation documentation.
Here are a few highlights...
IntelliSense
IntelliSense just works: hit ⌃Space (Windows, Linux Ctrl+Space) at any time to get context specific suggestions.
Snippets for C#
We have several built-in snippets included in VS Code that will come up as you type or you can press ⌃Space (Windows, Linux Ctrl+Space) (Trigger Suggest) and we will give you a context specific list of suggestions.
Tip: You can add in your own User Defined Snippets for C#. Take a look at User Defined Snippets to find out how.
Search for Symbols
There are also features outside the editor. One is the ability to search for symbols from wherever you are. Hit ⌘T (Windows, Linux Ctrl+T), start typing, and see a list of matching C# symbols. Select one and you'll be taken straight to its code location.
Visual Studio Ide For Mac
CodeLens
Another cool feature is the ability to see the number of references to a method directly above the method. Click on the reference info to see the references in the Peek view. This reference information updates as you type.
Note: Methods defined in object, such as equals and hashCode do not get reference information due to performance reasons.
Tip: You can turn off references information displayed in CodeLens with the editor.codeLenssetting.
Find References/Peek Definition
You can click on the references of an object to find the locations of its use in place without losing context. This same experience works in reverse where you can Peek the definition of an object and see it inline without leaving your location.
Quick Fixes / Suggestions
Visual C++ Ide
There are some basic quick fixes supported in VS Code. You will see a lightbulb and clicking on it, or pressing ⌘. (Windows, Linux Ctrl+.) provides you with a simple list of fixes/suggestions.
Visual Studio Ide 2017
Next steps
Read on to find out about:
- .NET Core Development - get up and running with cross-platform .NET
- Basic Editing - Learn about the powerful VS Code editor.
- Tasks - Use tasks to build your project and more.
- Debugging - Find out how to use the debugger with your project.
- Unity development - Learn about using VS Code with your Unity projects.
Common questions
My Project won't load
VS Code only supports a limited set of project types (primarily .NET Core). For full .NET project support, we suggest you use Visual Studio Community.
Visual Studio Ide Vs Code
IntelliSense is not working
This is typically as a result of the current project type not being supported. You can see an indication in the OmniSharp flame in the bottom left hand side of the status bar.
How do I build/run my project?
VS Code supports tasks for build and natively understand the output of MSBuild, CSC, XBuild. Find out more in the Tasks documentation.
I'm missing required assets to build and debug C# in VS Code. My debugger says 'No Configuration'
Microsoft Visual C++ Ide
The Visual Studio Code C# extension can generate the assets you need to build and debug. If you missed the prompt when you first opened a new C# project, you can still perform this operation through the Command Palette (View > Command Palette) by typing '.NET', and running .NET: Generate Assets for Build and Debug. This command will generate the necessary launch.json and tasks.json configuration files (under the .vscode folder).
