Illustrator is the standard for vector work. It’s a great tool for illustration, typography, and many other uses. In this quick, step-by-step guide, we’ll help you organize an efficient workspace for using Illustrator with Astropad.
Rearranging panels and tool bars
One of the nice things about Illustrator is that individual panels and tool bars are rearrangeable to either side of your canvas, or anywhere around the Artboard. Place your frequently used panels in an easily accessible spot.
Any type of panel arrangement works with Astropad Studio, since the sidebar can be placed to the left or right side of the iPad screen, or hidden by tapping the Astro-red ring button. All you need is your finger to mov the sidebar and ring button to either side of your iPad.
Astropad Standard lets you transform your iPad into an artistic tool for your Mac. It supports popular applications including Photoshop, Illustrator, and Pixelmator. Draw, paint, and animate with. Just want to show someone that pressure sensitivity does work on illustrator when using astropad on ipad+pencil. In short, Adobe Illustrator Draw is an amazing app by which you can amuse your inner artistic skills! Astropad Studio. If you want to turn your iPad into a video graphics or drawing tablet, you must use Astropad Studio. It is one of the brilliant iOS applications that you can use for painting and drawing. It is best-suited for professional artists.
Shortcuts in Illustrator
Astropad’s shortcuts are preset for Photoshop, so you will need to change them to accommodate Illustrator. On your Mac, go to Astropad’s Preferences. A window will open to edit shortcuts for the sidebar. Click Set and type the command on your Mac to register your shortcut
Recommended shortcuts for Astropad’s sidebar:
- P : Pen tool
- – : Delete Anchor Pen tool
- A : Direct Selection (white cursor)
- V : Selection (black cursor)
- Command Z : Undo
- Shift Z : Redo
- B : Brush
- Shift E : Eraser
Magic Gestures
Astropad Studio’s Magic Gestures streamline your productivity, and will help you have quicker access to the eraser tool, undo and redo buttons, and so much more! There’s even an option for Hover, so you can navigate your screen without making marks.
Suggested Magic Gestures:
- Hover
- Eraser
- Option
- Shift
- Undo
- Redo
Quick Keys
For easy access to main command keys: Command, Option, Control, and Shift; use Astropad’s on screen Quick Keys. Enable and disable this feature by going near the very bottom of the Shortcuts Sidebar.
On screen Keyboard
Astropad Studio has a full on-screen keyboard. In the Shortcuts sidebar, tap Keyboard to reveal it; or tap the button from Quick Keys. Even f keys are possible, by enabling them in Studio’s settings menu.
Anchor points and handles
If you use Illustrator CC 2018 or later, check out more information on How to Resize Anchor Points in Illustrator
Touch gesture Zoom and Panning
Astropad’s touch gestures, panning and zoom are supported in Illustrator. Just like using a trackpad — with two fingers, pinch to zoom, and place together to pan on your iPad. This way, you won’t need to keep the scrollbars in view when you set up your ideal workspace.
Working with Astropad Studio, two-fingers canvas rotation is an additional touch gesture to utilize.
How to set pressure sensitivity for strokes
The iPad is unable to be recognized as a drawing tablet in Illustrator. Pen pressure in Illustrator does not enable pressure options unless a Wacom driver is present. A Wacom tablet is not needed to install the driver. We’re currently looking into a workaround for this.
The latest Wacom driver will need to be installed. You can get from here:
After installing and enable permissions for the driver, please restart your Mac. Once completed, Illustrator’s Brush Options settings will need to be manually adjusted.
In the Brush Options menu, change Fixed to Pressure.
Astro Pad Illustrator Download
Select Pressure in the drop down menu
Also in the same menu, adjust desired variations to the stroke. You can preview your brush qualities as you make changes.
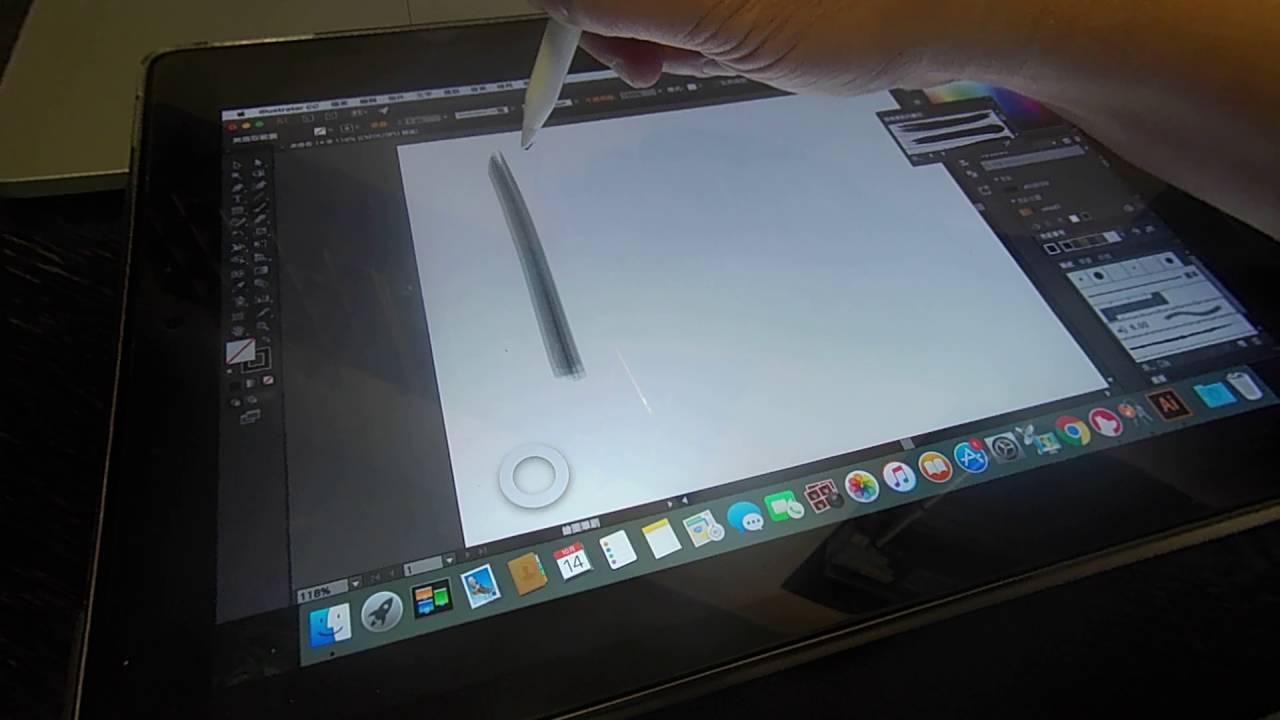
Adjust variation to add changes to brush qualities
Astropad Illustrator Ipad
If drawing seems slow in Illustrator CC
Astropad Studio Adobe Illustrator
Try turning off GPU performance. In Illustrator’s Preferences, go to GPU Performance, and uncheck GPU Performance. Choosing this option will disable Illustrator’s Animated Zoom.
