Capture One continues to lead the way in RAW file image editing. Expertise from creating customized color profiles for more than 400 cameras, combined with our relentless dedication to creative freedom has brought recognition to Capture One’s workflow, our exceptional color handling, and precision editing tools. We develop our software with the ambition of enabling you to achieve your creative vision through a smooth, efficient workflow; making it the professional’s choice in imaging software.
15 votes, 10 comments. 4.3k members in the captureone community. Discuss and help with any Capture One techniques, problems or workflow questions. This can be really helpful when you want to capture (take a screenshot) of something and paste it into your word processing document, or into a presentation. Seeing more than one window or application at a time, or splitting your screen. Windows 10 Creating two browser or application windows. Creating a Split screen. Capture One 20.x Software for Windows; Upgrade to Version 21 Follow. Aktive Pupille October 21, 2020 18:37; Hi, i have bought the CaptureOne Nikon Version 20 on Aug 23, 2020, is there a free Upgrade to Version 21? Facebook; Twitter; LinkedIn; 8 Comments 8 comments. Capture One 21 version 14.1 Today Capture One 21 released version 14.1. The new features are described in detail on this page, a free trial is also available. The release notes can be found here. The different Capture One 21 buying options can be found here. Additional information (list of new features, improvements, and supported. Capture One is a powerful RAW converter offering you ultimate image quality with beautiful colors and incredible detail. It offers state-of-the-art tethered capture, powerful digital asset management, extensive adjustment tools and a flexible workflow through customizable workspaces.
.
http://www.rarefile.net/i18hf8oo835a/Capture.One.21.Pro.14.1.0.74.x64.Multilingual.rar
http://www.rarefile.net/2lt4ds60c8sm/Capture.One.21.Pro.14.0.0.156.Multilingual.rar
.
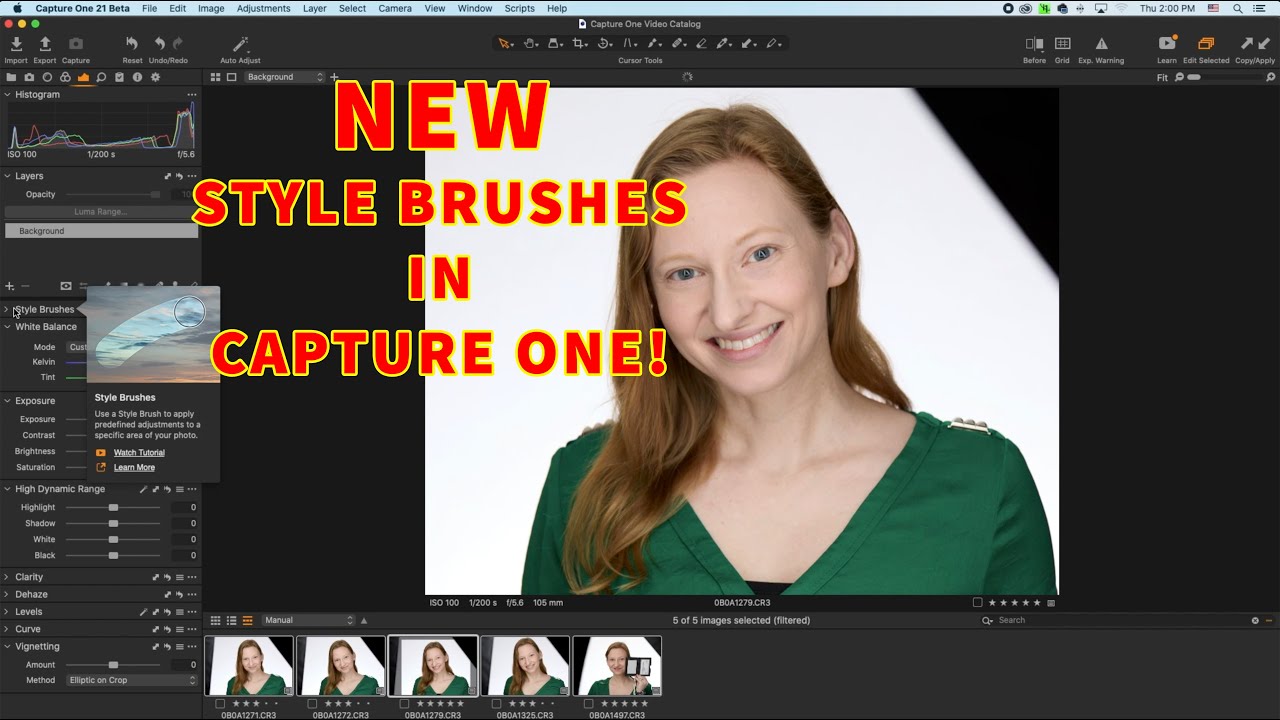
Direct link to the Secrets of Screenshot video file that will let you view it full screen.
You can pause the videos while you try the techniques demonstrated. When you are done viewing the screenshot demos, try it out at least three times to save the technique to your own memory cells!
Introduction
This activity will help you learn to do two different types of screenshots, sometimes called screen captures. Directions are provided for Chromebooks, iPads, Macintosh and Windows PC computing devices.
I Can Statement
- take a screenshot on my device
Key Vocabulary
Copy: To copy is to move files, folders and selected text to another location.
Paste: To paste is to insert copied information into a new location.
Upload: To upload isto transfer an image, document, or file, from your computer to a website.
Screenshot: A screenshot is an image taken to record open items on your computer screen.
Play the Vocabulary Game below to practice the Key Vocabulary.
You can change the Quiz mode to Match, Test, Learn, Flash Cards, Spell using the selection list at the bottom right of the activity that says 'Choose a Study Mode'. Direct link to the Quizlet.
Steps
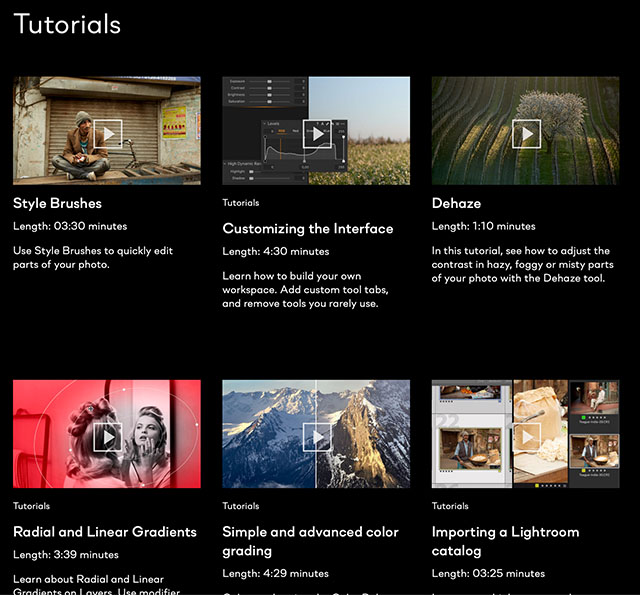
1. Watch the applicable screenshot tips section below by expanding the content box using the + symbol.
2. Practice the screenshot skills by doing a screenshot of this page or an alternate your teacher suggests.
3. Paste your screenshot image into a document (such as Word, Pages, Google Docs, or add to your blog or website).
4. Save your Basic Screenshot document as evidence. Remember to name your file so it can be shared with your teacher.
Note: Check with your teacher on the type of document to use when you paste your screenshot (word processing, Google document, or other), and where to save it when you are done.
Instructions for Multiple Devices for Splitting Screens
Creating a second browser or application window on your device can be extremely helpful as you take screenshots. This can be really helpful when you want to capture (take a screenshot) of something and paste it into your word processing document, or into a presentation.
Seeing more than one window or application at a time, or splitting your screen
Windows 10 Creating two browser or application windows | Creating a Split screen |
Chromebook Tips | Chromebook tips |
Microsoft Surface Pro Tablet | |
Macintosh | Hover your pointer over the full-screen button in the upper-left corner of a window. Or click and hold the button. Choose ”Tile Window to Left of Screen” or ”Tile Window to Right of Screen” from the menu. ... Click a window on the other side of the screen to begin using both windows side by side. |
iPad | Open an app. Swipe up from the bottom of the screen to open the Dock. On the Dock, touch and hold the second app that you want to open, then drag it off the dock to the left or right edge of the screen. |
Watch the demonstration video or read the step-by-step directions to discover how to use keyboard shortcuts, take a screenshot of your entire screen or just part of your screen.
Taking a screenshot with your iPad OS 13
Do one of the following:
On an iPad with a Home button: Simultaneously press and then release the top button and the Home button.
On an iPad with Face ID: Simultaneously press and then release the top button and the volume up button.
Tap the screenshot in the lower-left corner, then tap Done.
- Choose Save to Photos or Delete Screenshot.
- If you save the screenshot, you can view it in the Screenshots album in the Photos app, or in the All Photos album if you’re using iCloud Photos.
- If you would like a copy of the Directions above, download these directions or make your own copy.
Instructions for the iPhone and iPad
- To take a screenshot with an iPhone use these instructions.
- To take a screenshot with an iPod touch visit this webpage.
Watch the demo video or read the step-by-step directions provided to learn how to do a screenshot on a Macintosh computer.
Watch the demonstration video to learn how to do a screenshot on a Windows PC using PrintScreen, Alt PrintScreen, and the Snipping Tool.
Windows on a PC comes with a Snipping Tool. It can take still screenshots known as snips of an open window, rectangular areas, a free-form area, or the entire screen.
Additional Resources:Taking Photos and editing with a SmartPhone and Snapseed for the Chromebook
Learn about the rule of thirds and some apps that help you edit photos on your cellphone from this Smartphone Photography Training site.
Complete guide to to the built-in iPhone photo editing features.
Learn about the Snapseed App created by Google and available for Chromebook, Android and iPhone.
Completing this Quest:
When you have completed this Quest, consult with your teacher for a location to securely save your files, post (upload) them online, or to a digital portfolio.
Remember to check this Quest off on your 21t4s roadmap when you have completed it.
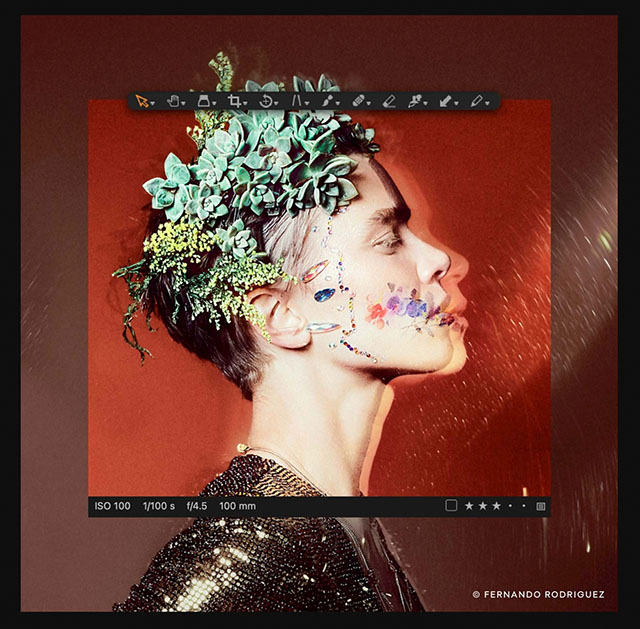
Continue to Quest 3 Shortcuts
MITECS Michigan Integrated Technology Competencies for Students
1. Empowered Learner
Capture One 21 14.0.1
d. Understand the fundamental concepts of
technology operations, demonstrate the ability
to choose, use, and troubleshoot current
technologies, and are able to transfer their
knowledge to explore emerging technologies.

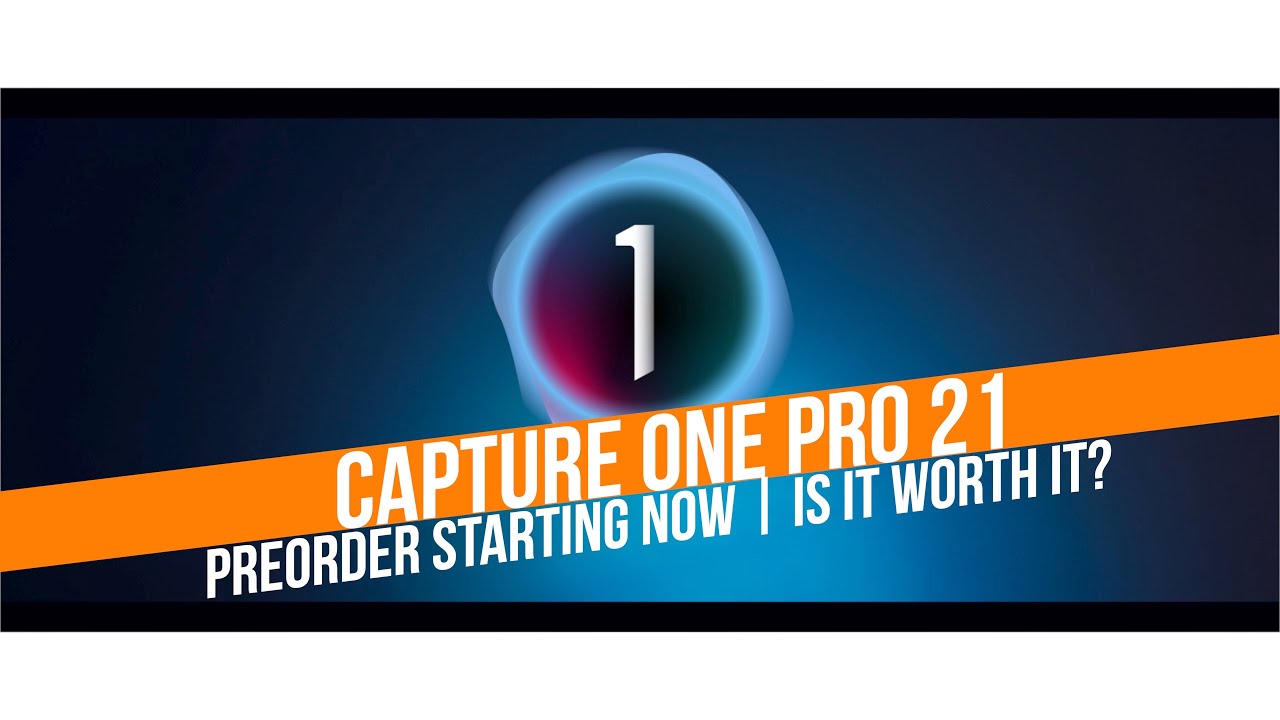
1. Empowered Learner
c. Use technology to seek feedback that informs and improves their practice and to demonstrate their learning in a variety of ways
d. Same as MITECS
Websites
21t4s Videos
Capture One 21 14.0.2
- Animated Introduction Secrets of Screenshots Video
21t4s Documents & Quizzes
- iPad Tips and Tricks PDF
- 21t4s Vocabulary Quizlet
