Plug in Drive 2 (the backup). In Capture One, go to the Folders where the offline symbol is showing. Right click on the line and select from the drop down menu Locate and Capture One will re-find your files in the new location, and all will be well. Moving images and folders within Capture One retains the integrity of the Catalog database.However, if you move files or folders around at system level, you.
- Find Missing Files Windows 10
- Find Missing Files
- Capture One Find Missing Files Mac
- Capture One Find Missing Files Free
- Capture One Find Missing Files
Capture One Pro 7 introduced a much improved toolset for searching and filtering your images – not only in a Catalog but also in a Session.
By default, the Filters tool is placed in the Library tool tab, containing the basic filters of Rating, Color Tag, Date and Keywords.
Whenever you browse to a collection of images, the search filters show a corresponding number to the right, which represents how many images match those criteria. For example, in this collection we can see that twenty images are rated at five stars and ten images are tagged with Green.
To filter the Browser view to a certain criteria, simply click on the button next to the value. In this case, we have selected to show only the five star rated images. The browser view will be instantly filtered.
Find Missing Files Windows 10
Combining Search Criteria
To activate more than one filter simultaneously, simply click on the filters you want to activate whilst holding the Option key (Mac) or the CTRL key (Win). This will filter the results in the browser based on all the selected filters.
So consequently, only images with a Green tag and a Five star rating will be shown in the Browser.
Using the ‘Date’ Filter

The Date Filter acts as a very useful timeline on a collection of images. It is split into Year/Month/Day so it is very easy to locate images shot in a particular period.

Here we have selected to view the seven images that were captures on the 17th March, 2012 – with just one click.
Adding Other Filters
Besides from the default set, a whole host of other filters can be used to search an image collection. Click on the arrow in the Filters tool bar and choose Show / Hide Filters.
This will show the complete list of available Metadata filters.
Simply check any of the boxes to make them available in the Filters tool.
Saving Searches as Albums
It is very simple to save a search using the filters as an Album or Smart Album. Whenever there is an active filter, the Advanced Search option in the Filters tool search input bar is colored orange. Clicking this will show the currently selected search criteria in the Advanced Search window.
To save this as an Album (of the filtered images) or a Smart Album (of the current criteria) use one of the options in the window. The Album or Smart Album will then appear in the User Collections as shown below:
The Image Quality Professor
The digital pioneer, Niels V. Knudsen, is Phase One’s Image Quality Professor and founder of the IQP blog. Moreover, he is responsible for breakthrough advancements in image quality both in Phase One’s medium format camera systems and in Capture One Pro.
-->If you're troubleshooting an issue with the Azure portal, and you need to contact Microsoft support, we recommend you first capture a browser trace and some additional information. The information you collect can provide important details about the portal at the time the issue occurs. Follow the steps in this article for the developer tools in the browser you use: Google Chrome or Microsoft Edge (Chromium), Microsoft Edge (EdgeHTML), Apple Safari, or Firefox.
Google Chrome and Microsoft Edge (Chromium)
Google Chrome and Microsoft Edge (Chromium) are both based on the Chromium open source project. The following steps show how to use the developer tools, which are very similar in the two browsers. For more information, see Chrome DevTools and Microsoft Edge (Chromium) Developer Tools.
Sign in to the Azure portal. It's important to sign in before you start the trace so that the trace doesn't contain sensitive information related to your sign-in.
Start recording the steps you take in the portal, using Steps Recorder.
In the portal, navigate to the step just prior to where the issue occurs.
Press F12 or select > More tools > Developer tools.
By default, the browser keeps trace information only for the page that's currently loaded. Set the following options so the browser keeps all trace information, even if your repro requires going to more than one page:
Select the Network tab, then select Preserve log.
Select the Console tab, select Console settings, then select Preserve Log. Select Console settings again to close the settings pane.
Select the Network tab, then select Stop recording network log and Clear.
Select Record network log, then reproduce the issue in the portal.
You will see session output similar to the following image.
After you have reproduced the unexpected portal behavior, select Stop recording network log, then select Export HAR and save the file.
Stop Steps Recorder, and save the recording.
Back in the browser developer tools pane, select the Console tab. Right-click one of the messages, then select Save as..., and save the console output to a text file.
Package the HAR file, console output, and screen recording in a compressed format like .zip, and share that with Microsoft support.
Microsoft Edge (EdgeHTML)
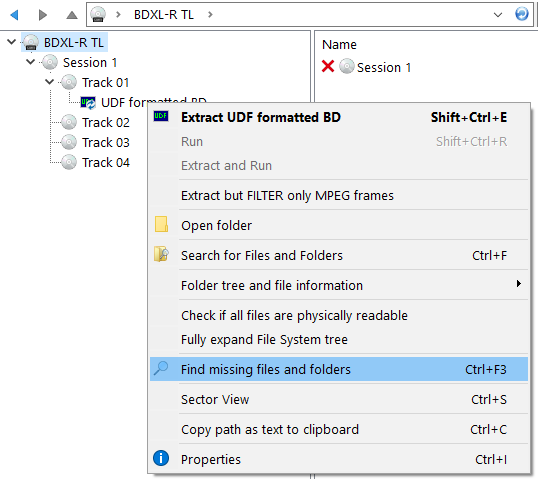
The following steps show how to use the developer tools in Microsoft Edge (EdgeHTML). For more information, see Microsoft Edge (EdgeHTML) Developer Tools.
Find Missing Files
Sign in to the Azure portal. It's important to sign in before you start the trace so that the trace doesn't contain sensitive information related to your sign-in.
Start recording the steps you take in the portal, using Steps Recorder.
In the portal, navigate to the step just prior to where the issue occurs.
Press F12 or select > More tools > Developer tools.
By default, the browser keeps trace information only for the page that's currently loaded. Set the following options so the browser keeps all trace information, even if your repro requires going to more than one page:
Select the Network tab, then clear the option Clear entries on navigate.
Select the Console tab, then select Preserve Log.
Select the Network tab, then select Stop profiling session and Clear session.
Select Start profiling session, then reproduce the issue in the portal.
You will see session output similar to the following image.
After you have reproduced the unexpected portal behavior, select Stop profiling session, then select Export as HAR and save the file.
Stop Steps Recorder, and save the recording.
Back in the browser developer tools pane, select the Console tab, and expand the window. Place your cursor at the start of the console output then drag and select the entire contents of the output. Right-click, then select Copy, and save the console output to a text file.
Package the HAR file, console output, and screen recording in a compressed format like .zip, and share that with Microsoft support.
Apple Safari
Capture One Find Missing Files Mac
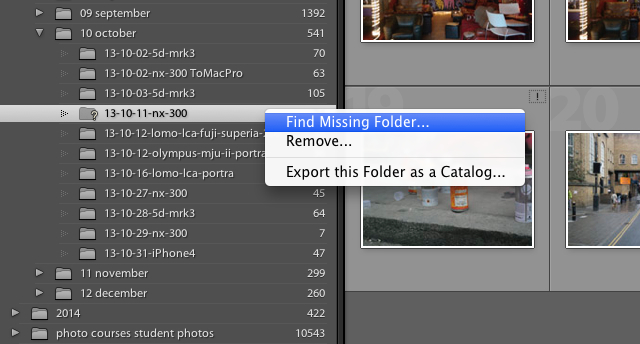
The following steps show how to use the developer tools in Apple Safari. For more information, see Safari Developer Tools overview.
Enable the developer tools in Apple Safari:
Select Safari, then select Preferences.
Select the Advanced tab, then select Show Develop menu in menu bar.
Sign in to the Azure portal. It's important to sign in before you start the trace so that the trace doesn't contain sensitive information related to your sign-in.
Start recording the steps you take in the portal. For more information, see How to record the screen on your Mac.
In the portal, navigate to the step just prior to where the issue occurs.
Select Develop, then select Show Web Inspector.
By default, the browser keeps trace information only for the page that's currently loaded. Set the following options so the browser keeps all trace information, even if your repro requires going to more than one page:
Select the Network tab, then select Preserve Log.
Select the Console tab, then select Preserve Log.
Select the Network tab, then select Clear Network Items.
Reproduce the issue in the portal. You will see session output similar to the following image.
After you have reproduced the unexpected portal behavior, select Export and save the file.
Stop the screen recorder, and save the recording.
Back in the browser developer tools pane, select the Console tab, and expand the window. Place your cursor at the start of the console output then drag and select the entire contents of the output. Use Command-C to copy the output and save it to a text file.
Package the HAR file, console output, and screen recording in a compressed format like .zip, and share that with Microsoft support.
Firefox
Capture One Find Missing Files Free
The following steps show how to use the developer tools in Firefox. For more information, see Firefox Developer Tools.
Sign in to the Azure portal. It's important to sign in before you start the trace so that the trace doesn't contain sensitive information related to your sign-in.
Start recording the steps you take in the portal. Use Steps Recorder on Windows, or see How to record the screen on your Mac.
In the portal, navigate to the step just prior to where the issue occurs.
Press F12 or select > Web Developer > Toggle Tools.
By default, the browser keeps trace information only for the page that's currently loaded. Set the following options so the browser keeps all trace information, even if your repro requires going to more than one page:
Select the Network tab, then select Persist Logs.
Select the Console tab, select Console settings, then select Persist Logs.
Select the Network tab, then select Clear.
Reproduce the issue in the portal. You will see session output similar to the following image.
After you have reproduced the unexpected portal behavior, select Save All As HAR.
Stop Steps Recorder on Windows or the screen recording on Mac, and save the recording.
Back in the browser developer tools pane, select the Console tab. Right-click one of the messages, then select Export Visible Messages To, and save the console output to a text file.
Package the HAR file, console output, and screen recording in a compressed format like .zip, and share that with Microsoft support.
Capture One Find Missing Files
Next steps
