Power Clean, the fast and powerful cleaner that helps you to free up storage, clean up memory, stop autostart Apps, remove or disable unnecessary Apps, know your device, optimize and speed up it. Just one click, you’ll be the Optimize Master of Android. Safari caches can be pretty dense with data, and that comes at the expense of storage. From Settings, head to “Safari” and then “Clear History and Website Data” (iOS 13 or earlier) or “Website.
As a rule, iPhone devices have a lot of storage space, but make it a challenge to get files off device. And when the worst comes to the worst, you get a popup saying “Storage Almost Full”:
If your iPhone is low on storage, you’ll need to delete some files or search for a way to export your data to PC. If you’re scratching your head over how to clear space on iPhone, here are a couple of tips.
How to check the storage on your iPhone or iPad
For starters, let’s identify the root of the problem. What is taking up most space on your device? How much iPhone storage do you have left?
Here’s how to see the amount of storage available on your iPhone: go to Settings -> General -> iPhone storage.
You will see a bar chart on top of the screen, indicating how your iPhone storage resources are distributed.
In my case, the most space-consuming items are photos and apps. If you look closely, there is also this enigmatic category “other storage”. What other storage??
Well, all in good time. Eventually, I was able to clean about a third of my iPhone storage by following all the suggestions from this article.
I started with the tips my iPhone offered right below the storage bar:
Upload photos to iCloud. This is a viable suggestion, but has to be discarded if you don’t have enough iCloud storage or don’t want to depend on a cloud service to store your photos.
Offload unused apps. This option commands your iPhone to “return” unused apps and all the user-generated data back to App Store. The app icon will stay on your device, waiting to be clicked on. If you want to use the app again, just tap the icon and wait for it to be downloaded back onto device.
Erase Recently Deleted photos. If you haven’t done so already, this is always a good place to start. The next step, of course, would be clearing your photo library (let’s admit, more often than not it’s a mess).
Review personal videos. Start with the heaviest items and get rid of those you don’t need. However, my Camera Roll videos do not take as much space, and I am pretty sure I need all of them. If you want to see all the files on your device sorted by size and delete the largest ones, here’s a suggestion from CopyTrans.
These tips provided by iPhone are quick, effective and personalized, and are worth trying before you move on to more fundamental suggestions.
Free up space on iPhone: clear photo library
One of the simplest ways to quickly free up space on iPhone is to delete photos you don’t need. For me, this was one of the most effective actions as I have a messy library with many duplicates and photos I plan to reassess and delete later on.
The problem with deleting photos on iPhone it may be toilsome to select them. That’s why I cleared my iPhone library from PC using CopyTrans Photo. It allows you to:
⭐ preview all images in a desktop interface;
⭐ export groups of photos to PC;
⭐ quickly delete the photos you don’t need.
So, here is how to clean your iPhone Camera Roll:
Download CopyTrans Photo and install it:
Download CopyTrans PhotoIf you need help installing CopyTrans Photo, please refer to the installation guide.
Launch CopyTrans Photo and connect your iPhone to PC. If you need help with drivers, we got you. You will see your iPhone photos on the left, and PC photos and folders on the right.
Consider backing up all or some of your photos before you delete them.
You can now go through all photos and select the ones you want to delete.
Tips:
💡 Scale photos in the interface using a slider in the bottom-left corner.
💡 To select individual photos, hold down Ctrl while clicking on each one.
💡 To select all photos in an album, navigate inside and press Ctrl+A.Right-click on the photos and click “Delete”. Or use the “Delete” key.
Click “Apply changes”, and the photos will leave your iPhone for good.
How to clear other storage on iPhone
What is Other storage on iPhone? Other storage is made up by cached files, settings, Siri content and user files stored in 3rd-party iOS apps. For more info on what Other storage is, consult Macworld. For tips on how to reduce Other storage on iPhone, read on.
If you don’t want to go through your apps one by one to see which files you can or cannot delete, we know one way to help. You can delete the largest files on iPhone using a free tool, CopyTrans Filey.
To perform an effective file cleanup on your device:
Download CopyTrans Filey from the product page and install it:
Get CopyTrans FileyIf you need help, refer to the installation guide.
Launch CopyTrans Filey and connect your device. For any connection issues, please consult our guide on getting started with CopyTrans Filey. You will see the main screen. From there, click on “All Files”.
You will see all the user files stored on your device. Sort them by size to get a clearer picture.
Now that you can see all the files sorted by size, just delete the largest ones.
Done! Here’s how to reduce other storage on iPhone and make sure you didn’t miss anything.
If deleting app files does not suffice, consider offloading apps.
Delete app data from messengers and browsers
If you’ve cleared your photo library and deleted large user files from apps but are willing to go further, it is time to take a look at your messenger and browser settings. One more way to save space on iPhone is by reviewing data storage policies and clearing cache.
If you have a lot of WhatsApp conversations, your iPhone is storing all the attachments – hordes and hordes of attachments that invade inhabit your Camera Roll. But you can put an end to it. Here’s how to reduce WhatsApp storage space on iPhone:
Launch WhatsApp and go to Settings (lower-right corner) -> Storage and Data -> Manage Storage.
You will see how much space cached files take on your iPhone and a list of all chats ranged by the amount of storage they take:
Click on the chat to see all the images inside. If there are some valuable attachments, you can download all the media from a WhatsApp group to PC first. CopyTrans Contacts will export the whole chat in PDF and save attachments in a separate folder.
To delete all the attachments inside the chat from your iPhone’s memory, tap Select -> Select All -> Delete.
The photos will stay in the chat, they will just be removed from your device.
Puff! Your attachments are gone.
Telegram
Clean My Phone Memory
In my case, app data was bloated simply because I use Telegram. While Telegram is a wonderful app, it will gobble up huge chunks of iPhone memory unless you tell it otherwise. To minimize memory consumption, regulate the maximum cache size and how the app stores media files:
Open Telegram and go to Settings (lower-right corner) -> Data and Storage -> Storage Usage.
Reduce the maximum cache size and media storage time by moving the sliders to the left. Do not forget to clear the cache following the prompt at the bottom of the screen.
Google Chrome

If your default iOS browser is Google Chrome, you can attempt to get even more space by deleting history and cached files. In order to do this:
Open the browser, then choose More (three dots in the lower-right corner) -> History -> Clear browsing data.
Make sure you’ve selected all you need and confirm the action.
A small portion of your iPhone disk space will be freed.
Safari
If you prefer Safari to Google, here is what you can do to clear history and cookies:
Go to Settings > Safari and scroll down to “Clear History and Website Data“. Tap on the option and confirm.
This option will help saving space on older devices, but new iOS devices usually have much higher storage capacity, so the amount of space you save here will be negligible.
Related articles
Summary :
Is your Android phone giving you the insufficient storage available error when you are using it? When this issue happens, do you know how to deal with it? Here, you can read this post from MiniTool to learn how to handle it effectively.
Quick Navigation :
My Phone Says Insufficient Storage But I Have Space
Now, let’s start with a real-life example as follows:
The total space of my app is 10 MB, and after installation, it will take less than 20 MB. In Galaxy Note I, while updating my app, it's saying Insufficient Storage Available, where there is 214 MB of free space in device memory (internal). It happens even trying to download a new app.stackoverflow
This is definitely an error relating to Insufficient Storage Available. What do you think about it?
As it is well known, the internal memory of an Android device is never as ample as it appears. For a device with 32GB of storage, a lot of storage is occupied by the operating system, preinstalled apps, as well as the wasted space based on how the OS formats the storage medium.
As a result, when trying to install or update an app on your Android, you could be told that there is insufficient storage available even though the app takes less space than what is actually available on your Android device. (Sometimes an alternative version of a similar error such as 'this device doesn't have enough space to download' may appear when downloading an app.)
However, there is actually enough storage space available to update or install your required app but not enough space to execute the process.
This is also the answer to the question – “why does my phone say memory full when it isn't”.
Have you encountered this issue: SD card not full but says full and nothing on it in a camera? Now try to recover data from the target SD card and fix it.
Is your Android phone also suffering from insufficient storage error? If yes, don't worry! You are not the only one and we also receive many feedbacks saying Android storage space running out but it's not. Here, we will walk you through 7 simple solutions to quick fix this issue.
How To Clean My Phone Storage
Insufficient Storage Android Fix
Solution 1: Clear App Cache to Free up Space on Android
In general, the lack of working space is probably the main cause of having insufficient storage available for Android users. Usually, any Android app uses three sets of storage for the app itself, the app's data files and the app's cache.
If the cache is too large in size, it will occupy a huge part of the space although it is reported that the occupied space is the free space on Android device. In this case, emptying your app cache is a useful way to fix the Android insufficient storage error.
How to clear the app cache? Follow the steps:
- Open Settings firstly from the home screen and then go to the Applications or Applications manager
- Then you can see all the downloaded apps on your Android device are listed as well as how much storage space they are taking up.
- Tap Menu or More to sort these apps by size so as to check which one takes up the most storage.
- Tap the specific app to see the storage space occupied by the app, its data (the Storage section) and cache (Cache section).
- Tap Clear Cache to empty cache to free up some space.
- Repeat the same process for each app.
Additionally, you can also delete all the cache files for all your Android apps together. To do this, navigate to Settings > Storage > Device Memory. Then tap Cache data and Delete to wipe all cached data from all your apps.
After finishing the operations above, you won't complain to us 'my phone says insufficient storage but I have space'.
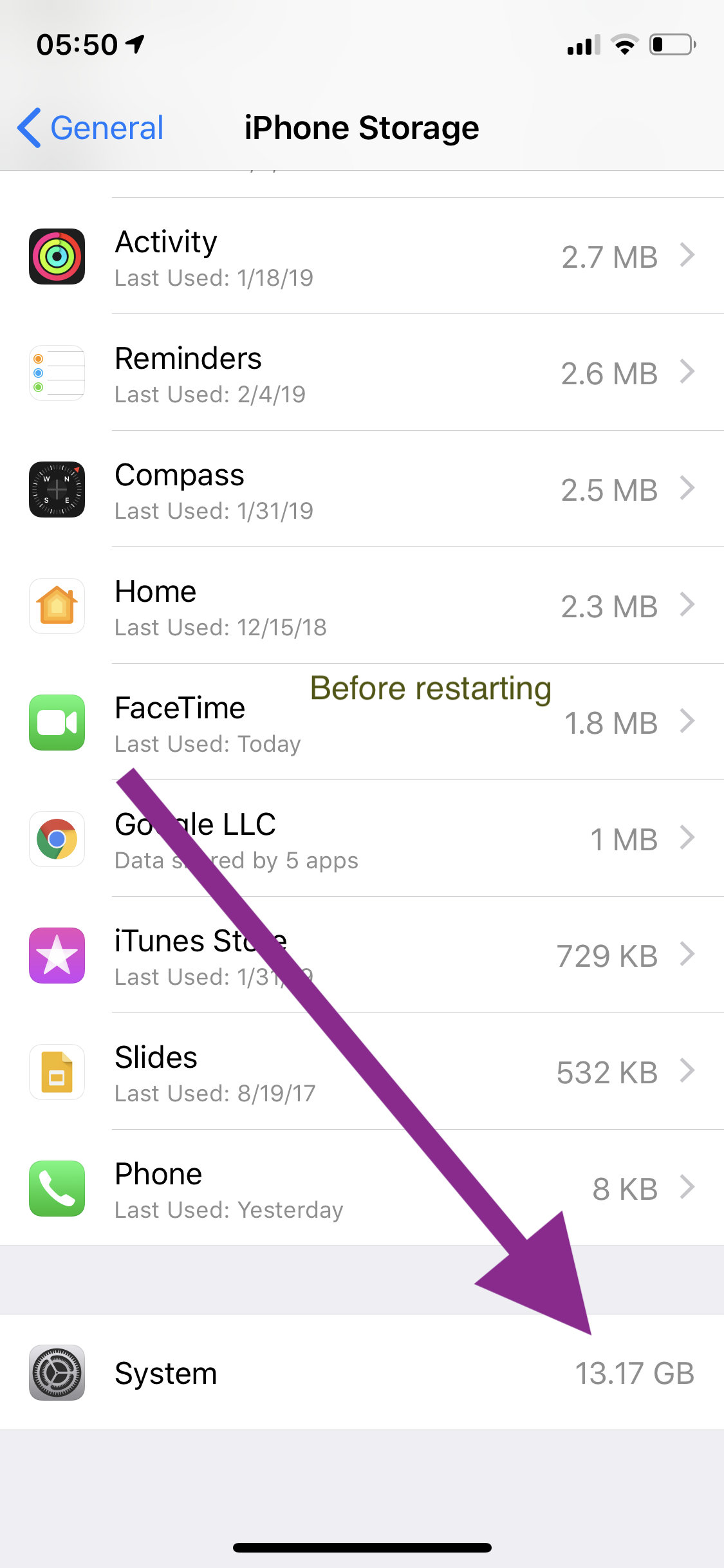
Solution 2: Transfer Photos/Videos from Android to Computer
If you find that your Android device is having insufficient storage available, one of the best solutions is to move some large files including photos, videos, audios, etc. to your computer so as to free up Android storage. To do this, you need a piece of third-party data transfer tool.
Luckily, this free Android data recovery software - MiniTool Mobile Recovery for Android which is developed by MiniTool Team is worthy of being recommended. This free tool can be not only the Android data recovery software to recover deleted files but also the data transfer tool to save the existing files to a computer.
Besides, it can be used in all Windows OSs including Windows 10/8/7 and supports multiple Android phones and tablets, for example, Samsung, Huawei, Sony, LG, Google, etc. Now, it's up to you to download this freeware for data transferring to fix the insufficient storage available issue.
Step 1: Open MiniTool Mobile Recovery for Android Free on your computer.
Which one module you need to choose from the main interface, Recover from Phone or Recover from SD-Card? Both of them are OK. If your photos, videos or music files are saved to Android internal memory, please click the first section.
Step 2: Connect the phone having the Android storage space running out issue to the computer via a USB cable. Then, analysis operation to your Android device will be performed.
Step 3: To save your photos, videos or other data to a computer successfully, you need to enable USB debugging by following the instructions based on corresponding Android version.
And then you should allow USB debugging on the computer. We suggest checking the Always allow from this computer option to avoid authorization next time.
Step 4: Choose one scan method.
- Quick Scan can be used to scan your Android device in a fast way but it only allows moving contacts, short messages and call records to a computer.
- Deep Scan is designed to scan the entire device so that more files can be transferred but this way costs much time.
Here you should choose Deep Scan to scan and save photos, videos, and audios to your computer in case of insufficient storage available.
Step 5: Then, MiniTool Mobile Recovery for Android will start scanning your device. Afterwards, you can see all the found file types are marked in blue. Just choose the file type you want to extract, check all items and click Recover.
1. In order to move photos from Android to a computer, you can respectively hit Camera, Screenshot, App Picture or Picture file type and then perform a file migration.
2. Not only the deleted files but also the existing files can be displayed.
3. You can click the show folder button to show data according to the folder classification.
MiniTool Mobile Recovery for Android Free Edition has a limitation: it only allows saving 10 files of each type each time. When phone storage is full, we suggest using its advanced edition to transfer more files.
After getting the license, click register in the scan result interface and register this freeware.
Step 6: Click Browse to specify a storage path or directly save your selected files to the default place in your computer by hitting Recover.
After finishing all the above steps, enter the Android phone and delete all the files you have saved to the computer. Then, the insufficient storage error can be solved.
If lots of pictures or videos are stored on the SD card, causing insufficient space on external storage, you can also use the Recover from SD-Card feature to save deleted and existing files to your computer.
- Connect the Android SD card to your computer.
- Select the target card to scan.
- Choose the pictures or videos to save them to the specified path.
Or you can connect your SD card to a computer and directly move files on the SD card to it.
Solution 3: Save Pictures & Videos to External SD Card Instead of Internal Memory
Photos and videos consume a lot of storage on the Android device. In addition to moving them to a computer, you can fix the issue of Android storage space running out by saving your pictures or videos to an SD card.
Is it possible to recover deleted Instagram photos? Now, in this post, we will tell you how to use MiniTool software as well as other two ways to do this job.
If you have already stored photos and videos on the phone's internal storage, you should firstly remove them to the SD card. After that, change the default storage for the pictures and videos to the SD card.
To do this, go to Settings > Camera Settings. Then, select Storage location to change it to SD card or Memory card if the default storage path is Device.
Solution 4: Uninstall Unwanted Apps
Sometimes the 'Android storage space running out but it's not' issue is caused by the overwhelming amount of data stored on your phone’s internal memory. If you have many apps on your Android device and use them simultaneously, cache memory on your phone can be blocked, which leads to Android insufficient storage.
In this case, you can choose to uninstall some unwanted or unused apps to free up storage space. This operation is very simple.
To uninstall an app, go to Settings in your Android phone, and enter the Apps section to get a list of all apps that have been installed on your device. Also, you can sort them by size. Then choose the app you don't need and click Uninstall to remove it.
If you have many apps need to be deleted, repeat the above steps to free up some space to fix insufficient space.
Solution 5: Move Apps from Internal Storage to SD card
Some of you may not want to uninstall any app and would rather search for insufficient storage available Android fix without root. Here, simply moving some apps from the internal storage to your SD card is a good option. This can add space to the internal memory of your phone and solve the “can’t install app insufficient storage available” problem.
- Go to the Settings menu on your Android device.
- Tap on Apps.
- You can still arrange all apps in order by taping Sort by size. Then, choose the app and tap Move to SD card.
- Repeat the operation to remove the apps which are taking up much storage space.
Solution 6: Use an Cleaning App to Free up Android Space
Sometimes some junk files occupy much Android space, causing insufficient space on the device. In this case, you can use a cleaning app for Android to clean some junk files and optimize your device.
The app can be MobileGo, CCleaner, etc. Just download one from Google Play Store to remove some cache, junk or unwanted files.
Solution 7: Factory Reset Your Device
If you have tried all the above solutions but still encounter the insufficient storage available error, you may fix the problem by factory resetting.
- Go to Settings.
- Tap System > Reset or Backup & reset.
- Tap on Factory data reset and Reset phone or Reset tablet. If there is a need, input your PIN, pattern, or password.
- At last, tap on Erase everything.
Note that this method can wipe all data stored on your Android device. Thus, you had better back up your important data firstly. If you forget to make a backup beforehand and lost many important files after factory resetting, what should you do?
Clean Up My Phone Storage
MiniTool Mobile Recovery for Android can still be your good assistant. As professional Android data recovery software, it can help to effectively recover deleted files including contacts, messages, videos, photos, music files and more to your computer.
How can you recover deleted videos Android? This post will introduce you different ways to get deleted Android videos back with third-party software.
Verdict
Are you encountering the insufficient storage available issue on the Android phone or tablet when installing an app? Now, it is the time to try the above seven simple ways to fix Android storage space running out and optimize the performance.
Clean Storage Drive
Have some problems when using MiniTool Mobile Recovery for Android to move files or recover data? Or have any suggestions to fix the insufficient storage error? Please let us know by sending an email to [email protected] or leaving your idea below.
