I am using the new M1 Mac Mini with 16GB of RAM to work from home. Citrix Workspace works well and is really responsive on the M1. I experience minor quirks if I put the machine to sleep with Citrix on both monitors. I have had to exit full screen and go back into full screen. Jan 20, 2021 Citrix Workspace app for iOS. To access your available apps and desktops on an iPhone, navigate to the apps screen. The Store menu appears on the main screen. Mar 30, 2021 iPhone - as supported by the device's iOS. IPad - as supported by iOS (does not use the whole screen). Note: Starting in June 2020, Citrix Workspace app discontinues supporting iOS operating system version 11.x.
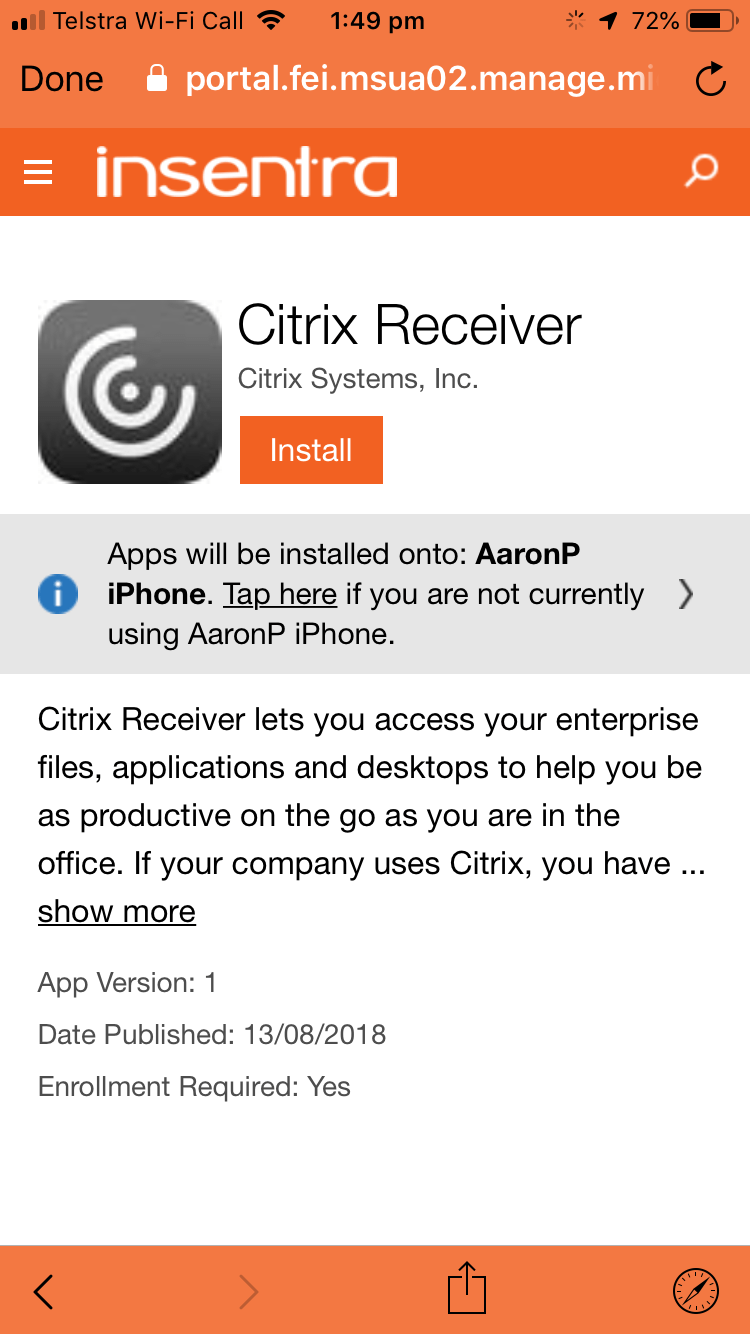

This article is intended for Citrix administrators and technical teams only.
Non-admin users must contact their company's Help Desk/IT support team and can refer to CTX297149 for more information.
What is the default setting for Workspace app for iOS on iPhones?
Display settings are not all the same on iOS devices, it depends of the size of the screen.
Default display setting on iPhones is Medium.
Default setting for iPad Pro (12.9) is custom resolution.
Default setting for the rest of the iPads is auto-fit low.
The reason why the default setting for iPhones is Medium is because the rendered desktop items are very small (start menu, files, start menu button, ...) and it is difficult to use in case of auto-fit on iPhone.
The decision was made to make the default viewing size set to Medium for the smaller screen devices. This can be changed within the settings of the Workspace App for iOS.
Iphone Citrix Client
For security reasons, ITS requires using the UI Anywhere VPN when connecting to Virtual Desktop from off campus. For instructions on downloading and installing the VPN client, see the UI Anywhere VPN support center.

Citrix Downloads Workspace App Windows
Virtual Desktop supports launching remote applications on most any kind of device, both desktop and mobile. The following instructions were made using an iPhone but the steps are fundamentally the same for an iPad.
Installing and Using the Citrix Workspace App for Apple iOS Devices
- Download the free Citrix Workspace App for iOS app from the Apple App Store. Search for 'Citrix Workspace App'.
- After installing the Citrix Workspace App on your iOS device, launch the app. The initial start screen is shown. Enter https://virtualdesktop.uiowa.edu/citrix/virtualdesktop in the field as shown and tap Continue.
- Enter your credentials as shown and tap Sign in.
- You may optionally enable TouchID to sign you into Virtual Desktop.
- You should now see application icons in the Citrix Workspace App.
- If you touch the + sign next to an app, it will show up on your Favorites tab.
- To launch a connection to an application, simply tap its icon
